もう10年以上使った我が家のiMac2009年モデル。
現在は妻がネットや絵を描くのに使ってますが、さすがに遅すぎる。
先日妻がiPadとAppleペンシルを買ったので、iPadバックアップ用にする為にもOSアップデートは必須。
iPadをUSBでMacと接続するには、MacのOSが10.9以上が必要です。
今回は作業は、
- 内蔵HDDをSSDに交換する。
- 現在4GBのメモリを、8GB増設し12GBにする。
- 現在のOS10.6.8から、iMac2009最終オペレーティングの10.13.6まで上げる。
ご自分のPCをやられる際は自己責任でお願いします。
iMac2009をSSD化しOS10.13.6にアップデート。
今回購入したもの。
結構いろいろ買いましたが、思ったより値段はかかっていないと思います。
SSDとメモリ

SSDとメモリ
- Crucial SSD MX500 500GB
- オウルテック 2.5→3.5変換ブランケット
- Royemai メモリ 4GBx2

オウルテック 2.5インチHDD/SSD用→3.5インチサイズ変換ブラケット ネジセット付き ブラック OWL-BRKT04(B)

ノートPC用メモリ モジュール DDR3 1066 PC3 8500 4GBx2枚 1.5V 204pin CL7 Non-ECC SO-DIMM Mac 対応 永久保証
工具
私は全て100均で買いました。

工具
画面外し吸盤
下の白い吸盤は3kg耐久。ダイソーで売ってました。全然ok。
T8ドライバーセット
ダイソーの200円。先が外れやすく使いづらい。作業が出来なくはないですが別な物をオススメします。
セットじゃなく、T8ドライバーだけあればokです。
ピンセット
ダイソーのプラスチック製。全然ダメ!ふにゃふにゃ過ぎて磁石に持っていかれます。
もっとしっかりしたものが良いです。
ゴム手袋
画面に指紋付かないようにと、感電防止。
あったほうが良いです。
両面テープ(家にありました)
SSD取り付けに使用。

スリーアキシス(three axis) バキュームリフターミニ2個組 最大耐荷重2kg 15901

貝印 KAI 先曲がり ピンセット Kai House Select DL6390
HDDスタンド

HDDスタンド
ORICO HDDスタンド
元付いていたHDDからのデータ取り出しなどに使うHDDスタンド。
では分解します。
1、吸盤で表面ガラスを外しましす。
強力な磁石でくっついてます。
ダイソーの耐久3kgの吸盤で外れます。
画面が壊れないように注意して外しましょう。

吸盤で画面外す
画面取り外し後。
意外にすぐ外れます。

ガラス取り外し後。
2、モニターのネジを外す。
側面に8つネジがあります。
T8ドライバーで外します。
水色の◯付近にネジあります。

T8ネジの場所

T8ネジ
ネジのすぐ横のシルバーのプレートが磁石で、ネジを持っていかれます。
ピンセット使うといいと思います。
このプラスチック製ピンセットはかなり微妙...なので、しっかりしたピンセット使ってください。

ネジ外し
3、モニター外し。
ここが1番難しいところでした。
ケーブルは全部で4本、本体とモニターを繋いでいます。
下の画像、紫の◯がケーブルが繋がっている場所です。
それぞれ『1』、『2』、『3』、『4』とします。
各ケーブルは粘着物?でどこかに張り付いていて、
画面が開ける時に引っかかって開かない感じになります。
私は『1』と『3』のケーブルが違う部位に張り付いていて、なかなか取れず焦りました。
ゆっくり剥がして大丈夫です。

4本のケーブル。
1番上のケーブル『1』(ちょっと青い部分があるケーブル)は、なかなか抜けなくて、
抜かずに画面を立てて作業しました。
抜かれて作業されてる方もいらっしゃいました。

『3』『4』ケーブル。
ケーブルの抜き方と抜く方向の確認動画はコチラ。
『2』、『3』、『4』のケーブルを抜き、無事開きました。
意外に綺麗だった我が家のiMac2009。

画面が開いた。
4、HDD→SSDへ

SSDへ交換
HDDは上部がT8ネジ2本で止まっています。
ネジ止めのアタッチメントをHDDから外して、SSDに側に付けます。
HDDには3本ケーブルがささっています。
- SATAケーブル。
- 電源ケーブル。
- 温度センサー。
温度センサー以外の2本はSSDにそのまま取り付けできます。
温度センサーケーブルは、このSSDには差し込み口がありませんので、
そのままにするとファンが爆音で回り続けますので、アプリを入れるかケーブル処理をしましょう。
あとは戻して、取り付けは終了です。
HDDの温度センサー処理について。
考えられる爆速ファンの対処方法です。
1、温度センサーケーブルをつける。その1。
ここが扱っているケーブル。
そして実際に付けているいる方がいるので、大丈夫なんだと思います。
取り付け動画はこちら。
2、温度センサーケーブルをつける。その2。
アマゾン等でも売っています。
しかしHDD用ではなく、LCDスクリーンとなっています。
見た目はかなり一緒に見えますが.....。問題なく使えるのか不明です。
今度買って使えるか試してみようと思います。

Homyl IMac A1311 A1312 2009-2011に適した交換用LCDスクリーン温度センサーケーブルコード
3、アプリを入れる。その1。
Macs Fan Controlという無料アプリ。
私も一回入れました。
たしかにファンがコントロール出来ます。
ですがアプリをいじるとマウスがクルクルすぐ周り、重くなる事が多い。
そして、アップデートしなさいメッセージがうるさい。
正直、超おすすめしません!!
4、アプリを入れる。その2。
TG Pro。有料アプリ。
さすが有料。安定して使えます。
邪魔も重さもほとんどありません。
現在、50%offセールで、1182円ほど。
アプリにするならこちらをオススメします。
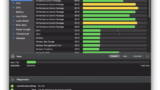
*一回購入しようと思い、メールだけ入れて支払い完了をさせなかったら、
『まだ支払い終わってないから、早く購入を終わらせて!』という英語のメールが2回きました。笑
どれで対処するかは、自己責任でお願いします。
起動〜OSインストール。
ここからはOSインストールです。
今回はバックアップからではなく、クリーンインストールして10.13.6目指します。
経由は、
- 10.6.2
- 10.6.8
- 10.8.5
- 10.11
- 10.13.6
の順番で上げていきます。
10.6.2をディスクからインストール。
iMac2009付属のSnow Leopard 10.6.2のディスク。
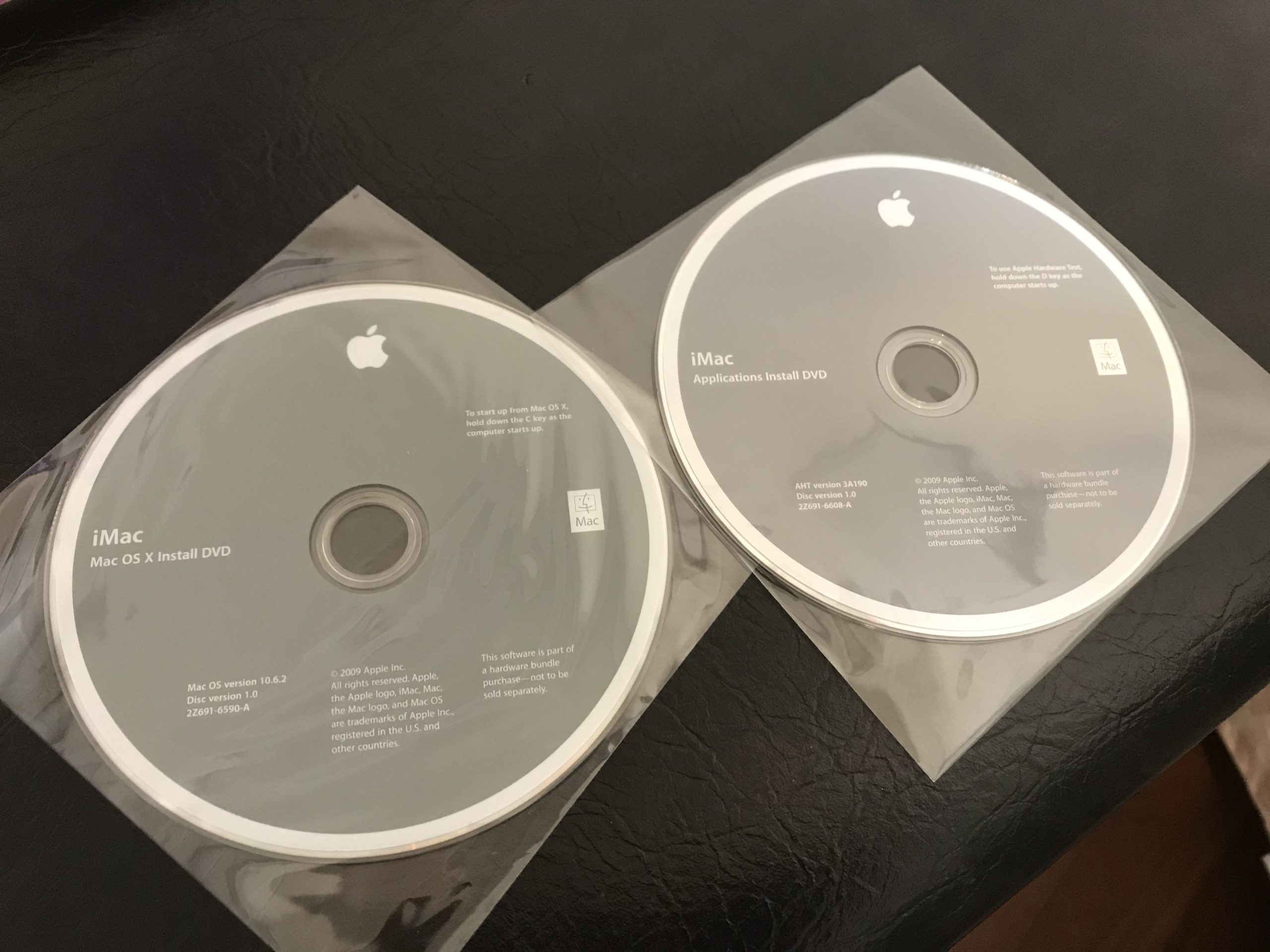
OS10.6.2
iMacを起動すると、新品SSDに起動ディスクがないので『?』フォルダが出ます。
10.6.2のインストールディスクを入れ、キーボードのC長押しして、
ディスクより起動。起動するのに結構時間かかります。(ディスク起動なので仕方ないです)
数分して起動しますので、ディスクユーティリティでSSDをフォーマットしましょう。
フォーマットしていないと、インストール可能ディスクに表示されません。
私は、300GB-200GBのパーテーション分けてフォーマットしました。
10.6.2、インストール完了。
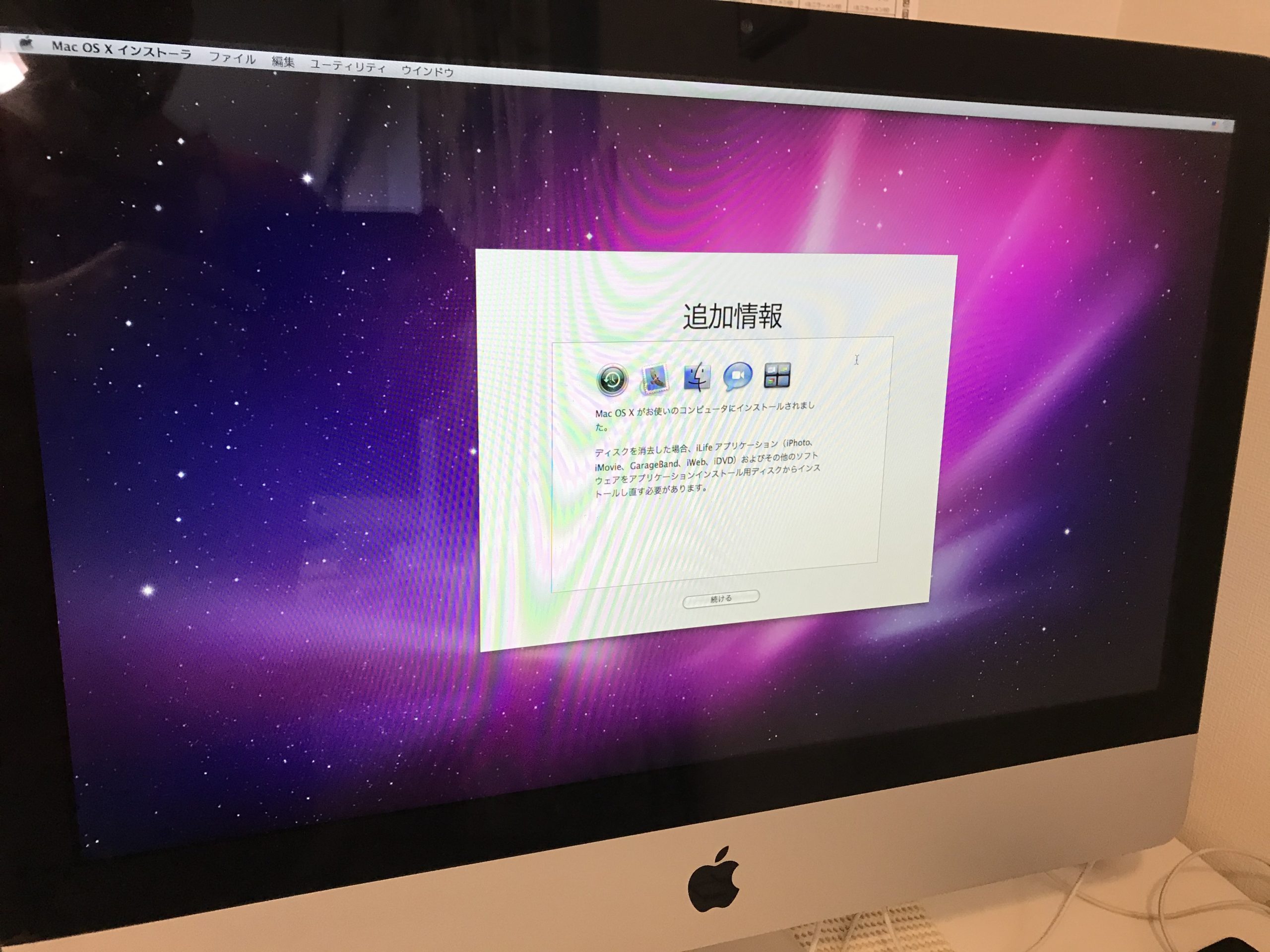
OS10.6.2インストール完了。
続けて、10.6.8までOSアップデートします。
アップルマークのソフトウェアアップデートからいけます。
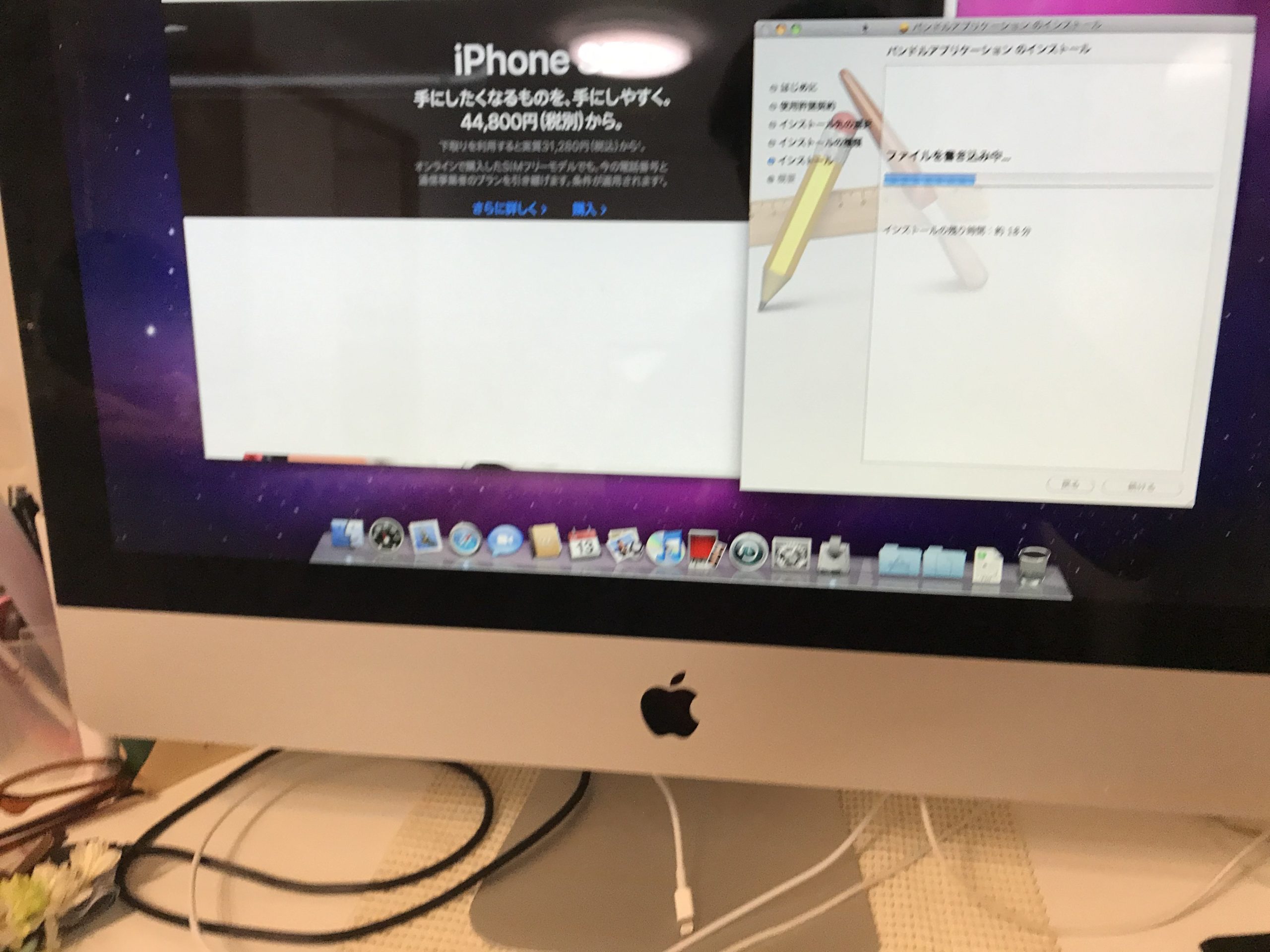
OSアップデート。
無事何事もなく完了。
OS10.8へ。
まず、OS10.8.5は現在、Appleより入手できません。
出来ると思っていました.....。
ですが、以前私のMacPro用に無料ダウンロードしていたものがありました。

OS10.8.5
この10.8.5を持っていない方は、SSD化して10.13.6を目指すのは出来ない事になります。
たぶん.....。なにか出来る情報ありましたら、追記します。
でも私は助かりました。
このOSを持っていってOS10.8.5へ。
無事完了。
10.11へ
これも探すのが大変でした!
10.11のダウンロードページが探せずでした。
探し方は、
『mac 10.11 ダウンロード』検索します。
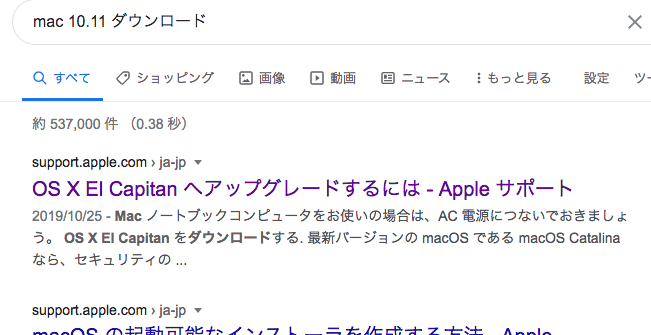
検索上位に、『OS X El Capltanへアップグレードするには』をクリックしてAppleへ。
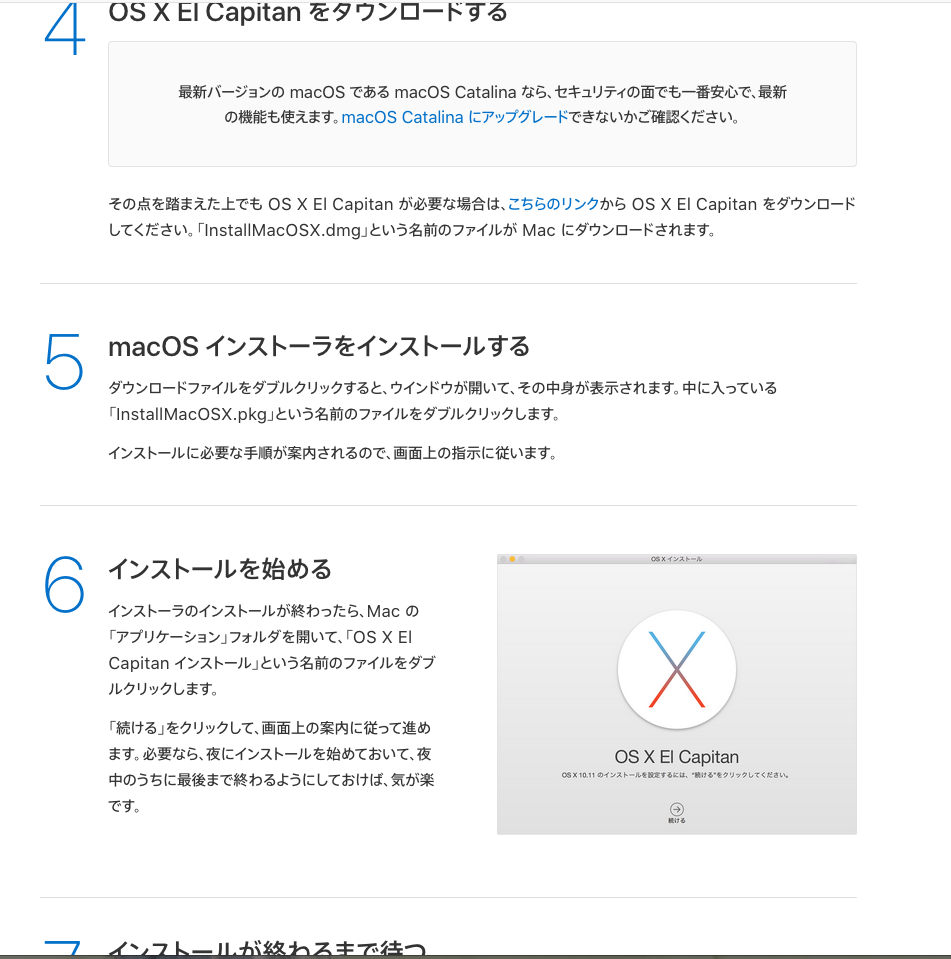
リンク先Apple
『4、OS X El Capitan をダウンロードする』の青リンク『こちらのリンク』をクリック。
するとダウンロードが始まります。
あとは、上の手順通りに進めます。
*ダウンロード後にインストーラがアプリケーションフォルダに入っていて...というところを見つけられず、
ちょっと手こずりました。手順通り進めましょう。
無事10.11完了!
10.13.6へ
10.11と同じ方法で、『10.13』を検索。
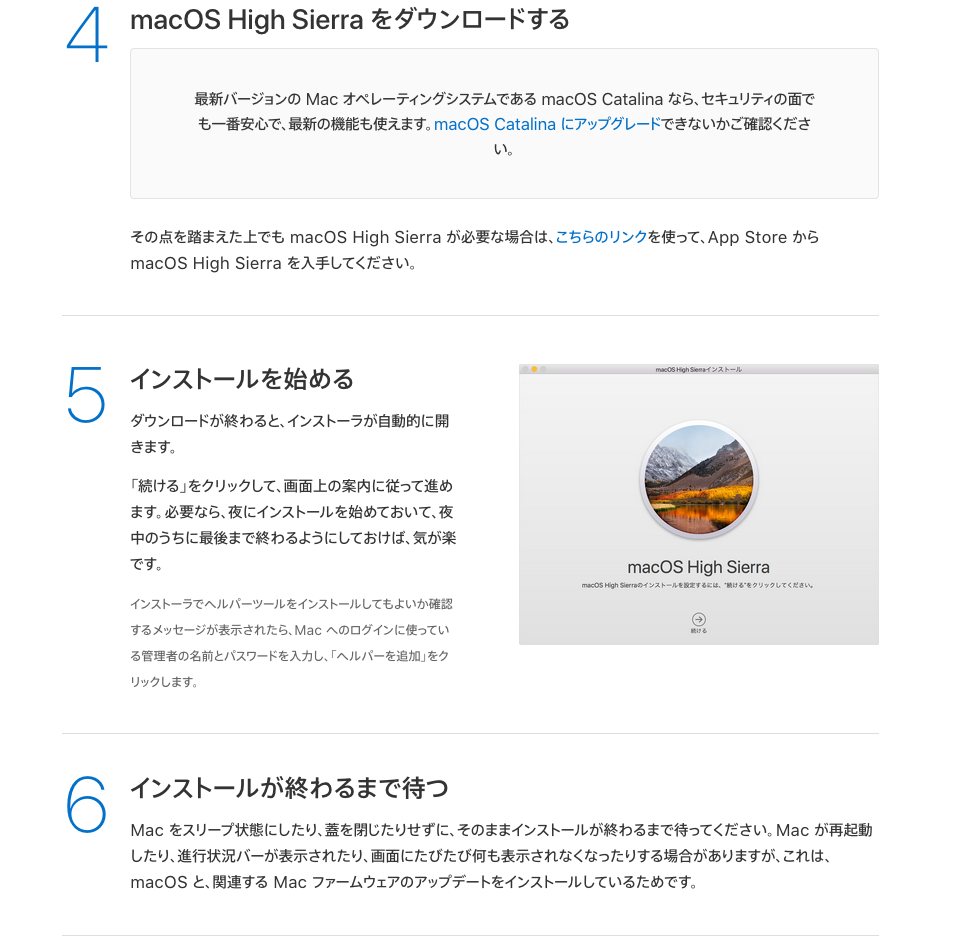
OS10.13ダウンロード
同じく4の『こちらのリンク』。
するとApp Storeからのダウンロードページへ。
しかしダウンロード押してもダウンロードが始まらない......。
一応、現在出来るアップデート全てしてもダメ。
調べてわかりました。
ブラウザは『Safari』を使わないとダメらしい。
firefoxでやってました....。
Safariでやったら問題なくいけました!
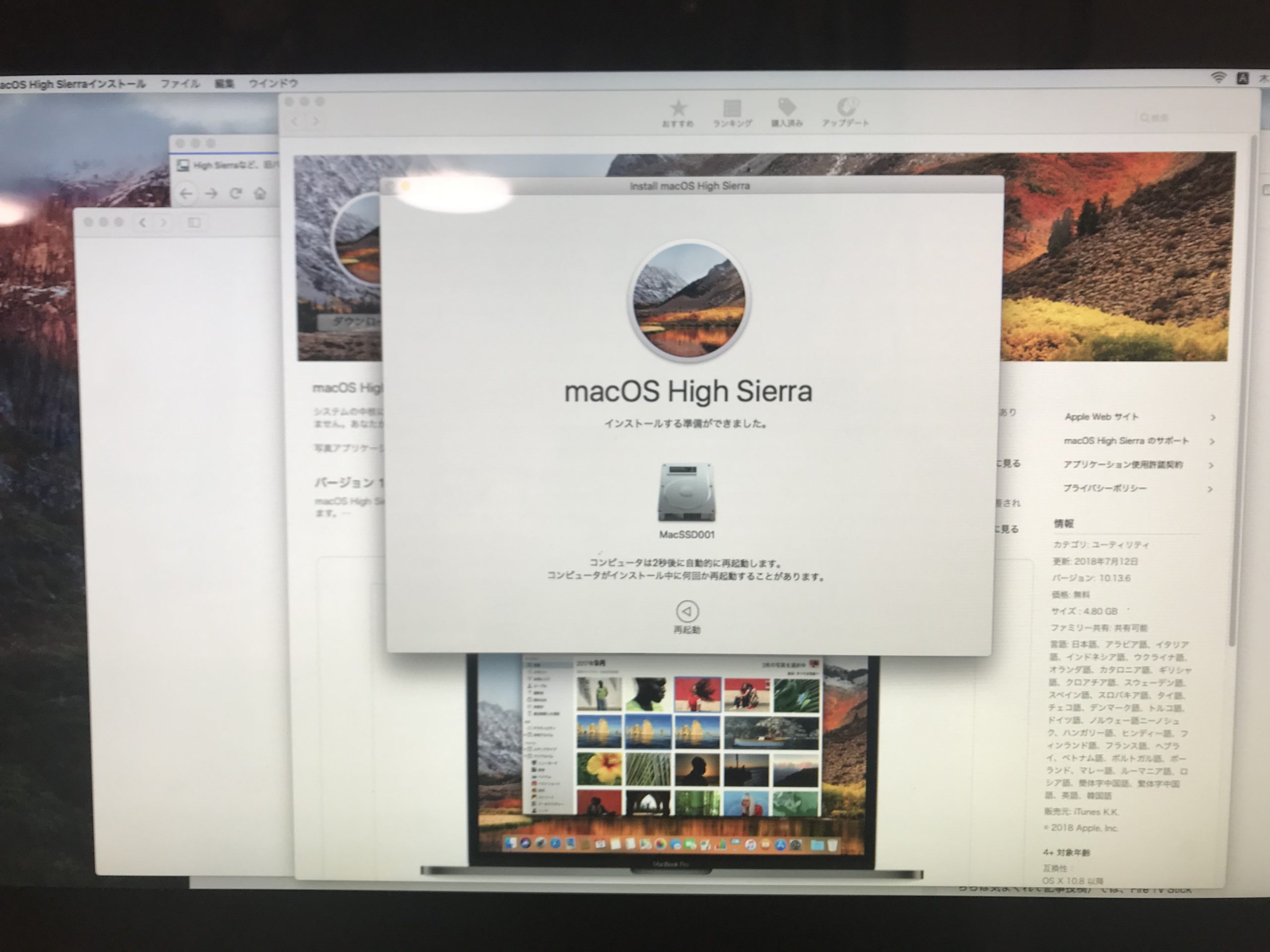
OS10.13.6
しかし、OSが違うとダウンロードもインストールもやり方が違うので大変ですねコレは.。
無事完了!!
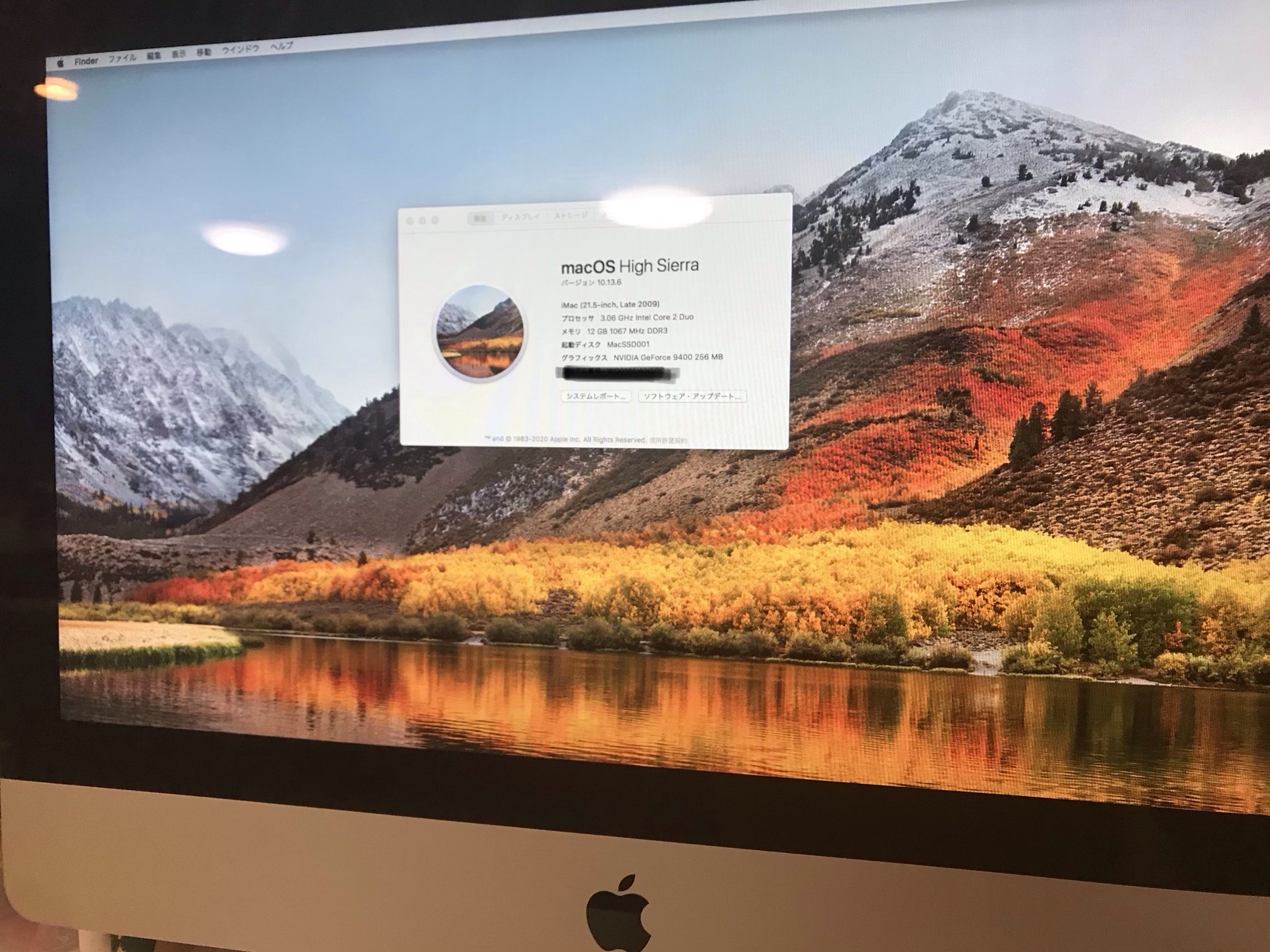
OS10.13.6
なんて美しい風景だろう。笑
って気分になります。大変だったので。
まとめ
という事で無事にすべて終わりました。
数日経ちますが、問題なく動いてます。
抜けているところもありそうですので、少しづつ追記していきます。
少しでも参考になれば幸いです。
最後までお読みいただきありがとうございました。








コメント